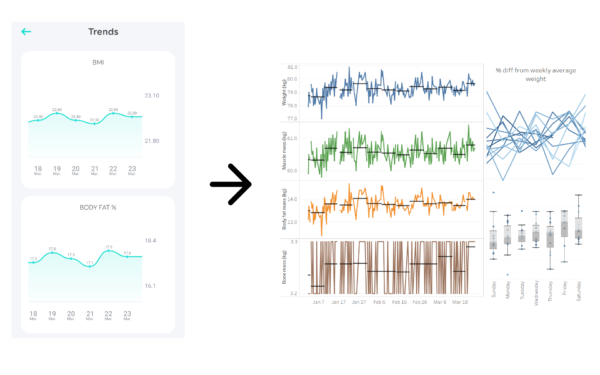
Eufy Smart Scale and App
I recently purchased a Eufy Smart Scale. Not only does it automatically record my weight and upload it to the Eufy app, it also provides a breakdown for details like muscle mass, body fat, and more. While I enjoy having the data conveniently recorded, the charts fail to answer questions I have. Like how does my data vary over periods of more than a week? Is there a correlation between time of day and my weight, or day of the week and weight? To answer these questions and more, I wanted to get Eufy Smart Scale’s raw data off my phone and onto my computer. While these steps are specific to Eufy’s app, they can work for other android apps, too.
Getting Eufy Smart Scale’s raw data
To get the data, some special software is required. Fortunately, you do not need to root your phone to make it work. While these steps are focused on Windows, they should also work for Mac or Linux with a few changes.
-
-
- First, create a folder for us to work in. We’ll say “smart_scale”.
- Now you need to download adb (https://developer.android.com/studio/releases/platform-tools) to your PC, and extract the archive to the “smart_scale” folder. adb is a tool for debugging android apps, but for us it also allows us to download data from apps on a device.
- You also need Android Backup Extractor (https://sourceforge.net/projects/adbextractor). Download and extract the archive and copy “abe.jar” in “android-backup-tookit\android-backup-extractor\android-backup-extractor-20180521-bin” to the “smart_scale” folder. Note that “20180521” may change depending on your version. Android Backup Extractor will extract the data from adb.
- Enable debugging on your android device (https://developer.android.com/studio/command-line/adb#Enabling). This allows adb to connect to the device.
- Plug your android device into the PC with USB. If prompted on the android device, select “Allow USB debugging.”
- Open a command prompt and navigate to the “smart_scale” folder.
- Now we export the data from the device using adb. From the command prompt, run
platform-tools/adb backup -noapk com.oceanwing.smarthome
Enter (and remember) a password when prompted on the android device. The name ‘com.oceanwing.smarthome’ can be seen as the app name in the Google Play Store URL.
- You should now have a file titled “backup.ab” in your folder containing the app data.
- Extract the backup by running the following from the command line, and when prompted enter the password you just made.
java -jar abe.jar unpack backup.ab backup.tar
Note that you may need to change “20180521” depending on what version of abe you have.
- “backup.tar” is now created in your “smart_scale” folder. Unpack it using your favorite file archiver (like 7-zip). You’ll see the raw data as a SQLite database at “apps\com.oceanwing.smarthome\db\EufyLifeDB.db”.
-
Accessing the Data in SQLite
You can access the data with SQLite
-
-
- Download SQLite3 tools from https://www.sqlite.org/download.html, and extract the archive to your “smart_scale” folder
- Access the database from the command line with
.\sqlite-tools-win32-x86-3350300\sqlite3.exe .\apps\com.oceanwing.smarthome\db\EufyLifeDb.db
Note that you may need to change versions or folders in that command depending on your setup.
- View a list of tables with the “.tables” command, help with “.help”, or see the full documentation at https://www.sqlite.org/cli.html.
-
Visualizing the Data with Tableau
You can use many ways to access and visualize SQLite data. I used Tableau, and connected to the data using the SQLite instructions found here: https://help.tableau.com/current/pro/desktop/en-us/odbc_customize.htm. Use the table name “bodyfathistorym” in the data source pane. One thing to note is that after connecting to the database, it’s helpful to create an extract. SQLite doesn’t support many common database operations, which means Tableau won’t be able to perform certain data operations. To see my own visualization, look below or see it on Tableau Public.
And to answer one of my initial questions: it seems that my weight increases throughout the week until the weekend, when it drops, possibly because I’m working less and outside more. If I wanted to lose a couple kilos, maybe one option is to exercise more during the week.
Notable columns in Eufy Smart Scale’s raw data
The table “bodyfathistorym” contains the interesting data, and within it, some of the notable columns are as follows.
| Column Name | Description |
|---|---|
| createtime | Unix time when the weighing occurred |
| weight | Total weight (kg) |
| impedance and encryptionimpedance | Presumably used to calculate values like muscle and fat mass |
| bodyfat and bodyfatmass | Body fat in % and kg respectively |
| muscle and musclemass | Muscle mass in % and kg respectively |
| bone and bonemass | Bone mass in % and kg respectively |
Now how do I do this with iOS?
Unfortunately, I don’t know for iOS.
Great, thanks for writing this up. It’s a shame Eufy/Anker don’t offer an export option in the app.
I’m receiving an error right at the last step – “Invalid option unpack”
Do you know how to fix this?
Thanks for the tutorial!
JFYI for those of you trying this, the more recent versions of the eufylife app don’t allow you to make backups or debug, so the only way I found is to downgrade the app (uninstall and find an older version online (100% a bad idea 😬) and install that), log back in, wait for the data to be pulled from the server, then try as this article says. https://github.com/MarconZet/eufylife-export is a quick way to get the data out of the backup.adb (needs python2 though).
I didn’t find the abe.jar – from the extraction result.